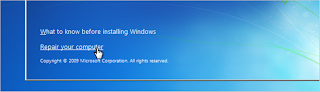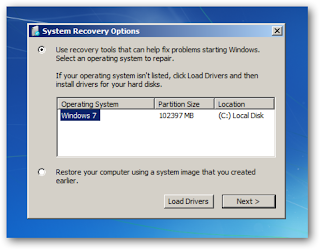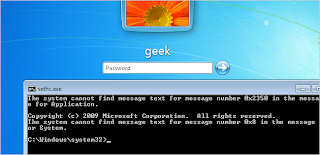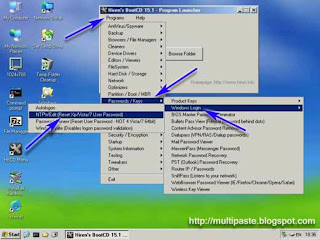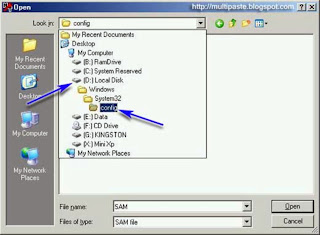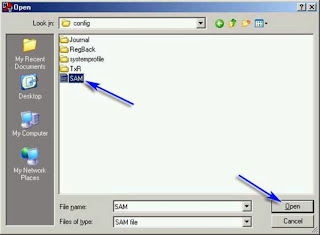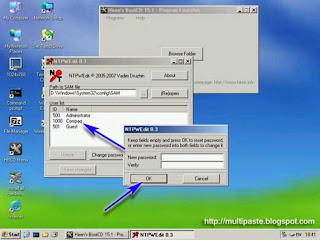Mungkin tampilan default background Logon screen dan wallpaper shutdown windows 7 sudah biasa, jika anda bosan dengan tampilan defaultnya anda dapat mengubahnya. Untuk mengubah background logon screen dan wallpaper shutdown windows 7
caranya anda dapat menggunakan software gratisan yaitu Tweaks.com Logon
Charger for Windows 7. Ukuran software tersebut cukup kecil sekitar 234
kb(zip) jika berbentuk executable 879 KB selain itu software tersebut
sangat mudah digunakan.
Jika anda tertarik untuk mengubahnya and adapt mengikuti langkah-langkah berikut ini cara untuk untuk mengubah background logon windows 7:
1. Anda harus Download softwarenya disini Wallpaper Logon changer.
2. Supaya file software tersebut dapat digunakan anda perlu Unzip /ektrak file tersebut dapat menggunakan winrar atau winxip.
3. Setelah itu anda Buka aplikasi Tweaklogon.exe.
4. Jika sudah maka akan tampil kotak dialog seperti berikut, kemudian Klik tombol Change Logon Screen.
1. Anda harus Download softwarenya disini Wallpaper Logon changer.
2. Supaya file software tersebut dapat digunakan anda perlu Unzip /ektrak file tersebut dapat menggunakan winrar atau winxip.
3. Setelah itu anda Buka aplikasi Tweaklogon.exe.
4. Jika sudah maka akan tampil kotak dialog seperti berikut, kemudian Klik tombol Change Logon Screen.
Setelah itu akan terbuka kotak dialog untuk mencari gambar yang akan digunakan, klik tombol browse kemudian pilih gambar yang akan digunakan sebagai background logon windows.
Catatan:
Jika gambar berukuran lebih dari 70 KB, ketika memilih gambar (menekan tombol OK) secara otomatis muncul peringatan dan software akan menyesuaikan ukuran gambar ke ukuran standar wallpaper, langsung saja klik Yes.
5. Jika gambar yang dipilih telah tampil, seperti pada gambar dibawah ini.
Klik tombol Test lalu login ke windows.
Langkah berikutnya restart komputer.
Jika anda berhasil maka ketika logon dan shutdown gambar background akan berubah dengan gambar yang telah dipilih.
Itulah yang dapat saya sampaikan mengenai cara mengganti background logon dan wallpaper shutdowns windows 7 semoga bisa bermanfaat.
SUMBER :
http://sistemoperasikomp.blogspot.com/2013/07/cara-mengganti-background-logon-windows.html