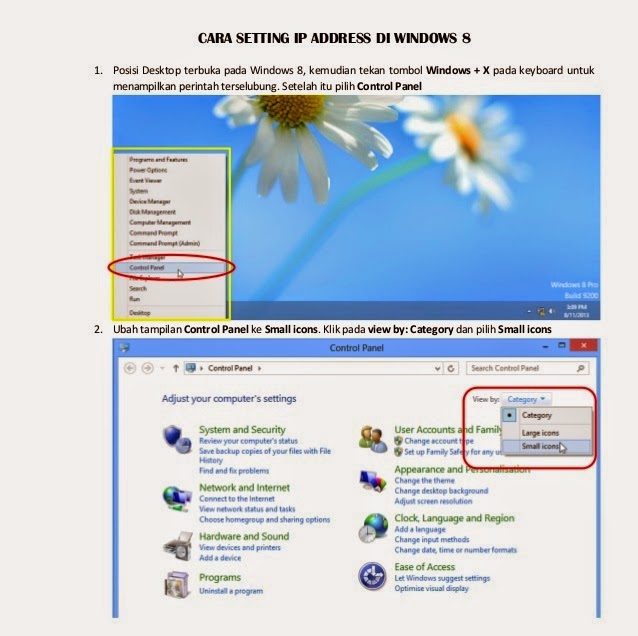Untuk pemakaian bisnis seperti Perkantoran dan Warnet, perlu dibuat pembagian Bandwith, agar setiap komputer yang terhubung dengan internet dalam satu jaringan memilik bagian yang sama besar. Bila tidak ada pengaturan Bandwith maka dalam sebuah jaringan siapa yang lebih dahulu memakai komputer dan melakukan download software yang kapasitas besar, maka sebahagian besar Bandwith akan ter arah ke kumputer tersebut, sementara komputer lain speed internetnya akan melambat bahkan mungkin tidak dapat browsing internet.
Ada dua Cara untuk mengontrol Bandwith antara lain :
1. Setting pada OS
2. Dengan Menggunakan Software Kontrol Bandwith
Yang akan di bahas di sini adalah membagi Bandwith untuk Client Komputer tanpa menggunakan Software
Cara nya adalah sebagai berikut:
- Klik start ==> run
- Lalu ketik gpedit.msc, Kemudian setelah itu keluar kotak “Group Policy”
- Di “ Computer Configuration “, Pilih “Administrative Templates“
- Lalu pilih “ Network “
- Klik pada “QoS Packet Scheduler “
- Setelah itu Pilih Pada “ Limit reservable Bandwidth “
- Pilih dari “ Not Configured “ menjadi “ Enable “
- Setelah itu Pada tabel bawah pada tulisan “ Bandwidth Limit % “ Ubah Dari “20” Menjadi “80 atau 20”, Lalu “Apply” , “ OK “. setting ini tergantung dari jumlah komputer, jika kita mau setting setiap komputer dapet bandwith 10% maka kita tinggal masukan angka 90%, bila setiap komputer ingin kita set dapat 20% maka tinggal kita masukan angka 80%.