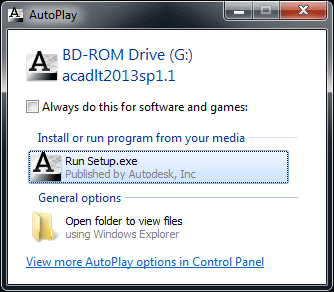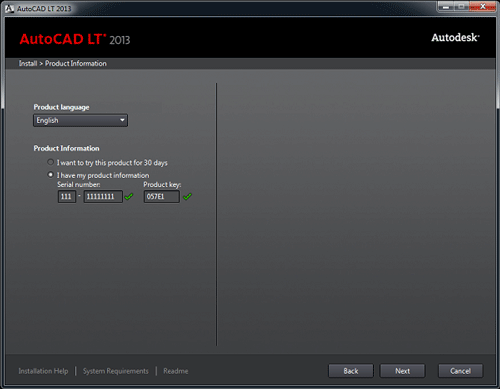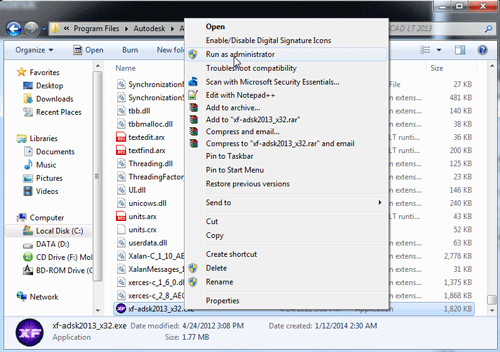Tak jarang setelah kita menginstall ubuntu atau linux apa lagi yang harus di lakukan, mau di apakan, dan bahkan yang lebih ekstrim setelah install sudah di terlantarkan :D. Kali ini saya akan membagikan Tips Setelah Install Ubuntu dan merupakan langkah awal bagi pemula di dunia Linux. Saya khususkan kali ini adalah untuk pengguna Linux Ubuntu atau Turunan Ubuntu lainnya seperti Linux Mint, Elementary OS dll.
Di Linux, untuk installasi software lebih banyak bergantung dengan koneksi internet secara langsung ketimbang paketan installer seperti .exe pada windows itu jarang sekali atau dikatakan ada namun harus membawa paket-paket installer lain yang menjadi pendukung atau pelengkap. Untuk kemudahan gunakanlah installasi secara online terlabih dahulu dan untuk offline akan dibahas di posting berikutnya :D
Sebelum kita melakukan installasi dan sudah terhubung ke internet, lakukan pembacaan update repository atau kumpulan software-software kedalam ubuntu kita yang ada di server ubuntu dengan mengetikan:
$ sudo apt-get update
Jika sudah kita lanjutkan ke tahap berikutnya
Pertama, setelah installasi khususnya Ubuntu belum tersedia paket multimedia seperti codec pemutar music atau video. Untuk melengkapi hal tersebut dalam ubuntu kita ketikan di terminal.
$ sudo apt-get install ubuntu-restricted-extrasKedua, Install Flash Player
$ sudo apt-get install flashplugin-installer
Ketiga, Install rar
$ sudo apt-get install file-rollerKeempat, Install VLC
$ sudo apt-get install vlcKelima, Install Software Manager untuk kemudahan mencari dan menginstall file apa saja yang di butuhkan dengan mengetikan perintah:
$ sudo apt-get install synapticKeenam, terkadang pesan error dalam ubuntu muncul dan itu wajar mengenal kesetabilan linux di periksa kepada para pengguna agar report error berjalan dengan cepat dan lebih cepat penanggulangannya. Untuk menghilangkan pesan error seperti
Ketikan perintah :
sudo gedit /etc/default/apportdan nanti akan muncul sebuah notepad yang bertuliskan:
# set this to 0 to disable apport, or to 1 to enable it
# you can temporarily override this with
# sudo service apport start force_start=1
enabled=1
Ganti enabled=1 dengan enabled=0. Lalu save dan close
Ketujuh, Penghematan Baterai salah satu kendala di linux ada dengan borosnya pemakaian baterai. Tapi jangan khawatir dulu. Masih banyak solusinya seperti dibawah ini. Kita membutuhkan salah satu software power manager:
sudo add-apt-repository ppa:linrunner/tlp
sudo apt-get update
sudo apt-get install tlp tlp-rdw
sudo tlp start
Kedelapan, dalam linux kita tidak hanya menggunakan interface
atau tampilan monoton seperti Windows yang berbeda tampilan di saat
versi terbaru muncul. Tapi dalam Linux kita dapat mengubah tampilan dengan berbagai DE (Desktop Environment) dengan berbagai jenis seperti contoh gnome dan cinnamon yang secara default Ubuntu versi sekarang-sekarang menggunakan Unity sebagai DEnya.
sudo apt-get install gnome-shell ubuntu-gnome-desktop
Untuk installasi Cinnamon kita ketik perintah
sudo add-apt-repository ppa:gwendal-lebihan-dev/cinnamon-stable
sudo apt-get update
sudo apt-get install cinnamonUntuk kostumisasi tampilan Unity dan Gnome agar lebih mudah tanpa membuka kode-kode bisa menggunakan software bantu atau Tweak Manager dengan cara install:
sudo apt-get install unity-tweak-tool
sudo apt-get install gnome-tweak-toolSekian dulu. Terimakasih...
SUMBER : http://xrootz.blogspot.com/2014/04/tips-setelah-install-ubuntu.html