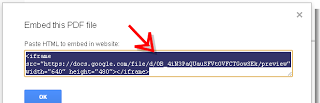Cara menyetting registry komputer itu tidak hanya pada komputer windows xp saja, melaikan juga bisa anda lakukan pada versi windows 98
maupun pada windows vista. Okelah, dari pada ribed nulis nya kelamaan
dan anda sendiri sudah nggak sabar dengan cara setting registry ini,
kita akan mulai saja. OK???
1. Klik tombol Start > Run.
2. Ketik regedit dan tekan Enter setelah berada didalam jendela Run.
3. Didalam Registry Editor, pilih menu File > Export.
4. Setelah Export Registry File muncul, masukkan nama file ke bagian File Name, misalnya backup-registry dan sebagainya.
5. tekan tombol Save.
Mempercepat Update Registry
Tekan tombol Start > Log Off > Log Off.
Mengganti Wallpaper
HKEY_CURRENT_USER/Control Panel/Desktop
Klik ganda pada wallpaper dan masukkan path gambar yang diinginkan pada Value Data.
Mengganti Nama Recycle Bin
HKEY_CLASSES_ROOT/CLSID/{645FF040-5081-101B-9F08-00AA002F954E}
Klik ganda pada option (Default value) dan beri nama baru sesuai yang diinginkan pada Value Data.
Memunculkan Rename Pada Recycle Bin
HKEY_CLASSES_ROOT/CLSID/{645FF040-5081-101B-9F08-00AA002F954E}/ShellFolder
Klik ganda pada Attributes > Edit Binary Value. Pada Value Data, ganti angka tersebut menjadi 0000 50 01 00 20.
Menyembunyikan Recycle Bin
HKEY_LOCAL_MACHINE/Software/Microsoft/Windows/CurrentVersion/Explorer/Desktop/NameSpace
Hapus subkey {645FF040-5081-101B-9F08-00AA002F954E}, kemudian Restart komputer untuk melihat hasilnya.
Untuk memunculkannya kembali, buat kembali kombinasi angka {645FF040-5081-101B-9F08-00AA002F954E}.
Menambah Isi Shortcut Menu Pada Recycle Bin
HKEY_CLASSES_ROOT/CLSID/{645FF040-5081-101B-9F08-00AA002F954E}/ShellFolder
Klik ganda Attributes dan ganti angka di Value Data dengan angka berikut ini:
0000 50 01 00 20 > Rename
0000 60 01 00 20 > Delete
0000 70 01 00 20 > Rename & Delete
0000 41 01 00 20 > Copy
0000 42 01 00 20 > Cut
0000 43 01 00 20 > Copy & Cut
0000 44 01 00 20 > Paste
0000 45 01 00 20 > Copy & Paste
0000 46 01 00 20 > Cut & Paste
0000 47 01 00 20 > Cut, Copy & Paste
Menambah Isi Shortcut Menu Pada Recycle Bin Dengan Menu Pilihan
HKEY_CLASSES_ROOT/CLSID/{645FF040-5081-101B-9F08-00AA002F954E}/Shell
Klik menu Edit > New > Key dan beri nama yang diinginkan (Misalnya: Go To Windows Explorer).
Dibawah key yang baru tersebut, tekan lagi menu Edit > New > Key dan buat sebuah key baru bernama Command.
Klik ganda option (Default), dan pada bagian Value Data, isi dengan path Windows Explorer ( C:WINDOWSExplorer.exe).
Mengembalikan Folder Documents Yang Hilang Di My Computer
HKEY_LOCAL_MACHINE/Software/Microsoft/Windows/CurrentVersion/Explorer/DocFolderPaths
Pilih menu Edit > New > String Value dan beri nama sesuai dengan username yang digunakan di Windows (contohnya: Chippers)
Klik ganda pada value tersebut dan masukkan path tempat dimana Documents anda berada (contohnya D:Documents)
Menyingkirkan File Stored Dari My Computer
HKEY_LOCAL_MACHINE/SOFTWARE/Microsoft/Windows/CurrentVersion/Explorer/MyComputer/NameSpace/DelegateFolders
Hapus subkey {59031a47-3f72-44a7-89c5-5595fe6b30ee} dengan menekan tombol Del.
Menyembunyikan My Recent Documents
HKEY_CURRENT_USER/Software/Microsoft/Windows/CurrentVersion/Policies/Explorer
Klik menu Edit > New > DWORD Value dan beri nama NoRecentDocsMenu.
Kemudian klik ganda pada DWORD Value tersebut, dan berikan angka 1 untuk mengaktifkannya.
Menyembunyikan Menu Find
HKEY_CURRENT_USER/Software/Microsoft/Windows/CurrentVersion/Policies/Explorer
Klik menu Edit > New > DWORD Value dan beri nama NoFind.
Kemudian klik ganda pada DWORD Value tersebut dan berikan angka 1 untuk mengaktifkannya. Restart komputer.
Menyembunyikan Help And Support
HKEY_CURRENT_USER/Software/Microsoft/Windows/CurrentVersion/Policies/Explorer
Buatlah sebuah DWORD Value baru – Menu Edit > New > DWORD Value, dan beri nama NoSMHelp.
Kemudian klik ganda pada NoSMHelp dan isi dengan angka 1 pada Value Data. Restart komputer.
Menyembunyikan Menu Run
HKEY_CURRENT_USER/Software/Microsoft/Windows/CurrentVersion/Policies/Explorer
Buat sebuah DWORD Value baru dan beri nama NoRun. Klik ganda dan masukkan angka 1 sebagai Value Data.
Menyembunyikan Menu Run Dari Start Menu (2)
HKEY_CURRENT_USER/Software/Microsoft/Windows/CurrentVersion/Explorer/Advanced
Cari value bernama Start_ShowRun, klik ganda dan masukkan angka 0 pada bagian Value Data.
Menyembunyikan Log Off
HKEY_CURRENT_USER/Software/Microsoft/Windows/CurrentVersion/Policies/Explorer
Klik menu Edit > New > Binary Value dan beri nama NoLogOff.
Klik ganda pada NoLogOff dan masukkan angka 01 00 00 00 pada bagian Value Data.
Menyembunyikan Menu Turn Off Computer
HKEY_CURRENT_USER/Software/Microsoft/Windows/CurrentVersion/Policies/Explorer
Klik menu Edit > New > DWORD Value dan beri nama NoClose.
Klik ganda NoClose dan beri angka 1 pada Value Data.
Cleartype Pada Logon Screen
HKEY_USERS/.DEFAULT/Control Panel/Desktop
Klik ganda FontSmoothingType dan masukkan angka 2 pada Value Data.
Membuat Tampilan Berbeda Pada Jendela Logon
HKEY_USERS/.DEFAULT/Software/Microsoft/Windows/CurrentVersion/ThemeManager
Klik ganda ColorName dan masukkan teks Metallic pada Value Data.
Menampilkan Administrator Di Welcome Screen
HKEY_LOCAL_MACHINESOFTWAREMicrosoftWindows NTCurrentVersionWinlogonSpecialAccountsUserLis t
Buat sebuah DWORD Value baru dan beri nama Administrator.
Klik ganda Administrator dan masukkan angka 1 pada Value Data.
Login Otomatis
HKEY_LOCAL_MACHINE/SOFTWARE/Microsoft/Windows NT/CurrentVersion/Winlogon
Klik ganda AltDefaultUserName dan masukkan username account yang dipilih.
Klik ganda AutoAdminLogon dan masukkan angka 1 pada Value Data.
Buat sebuah DWORD Value baru dan beri nama DefaultPassword.
Klik ganda DefaultPassword dan masukkan password account yang dipilih pada Value Data.
Menyembunyikan Ikon Printer & Faxes dari Start Menu
HKEY_CURRENT_USER/Software/Microsoft/Windows/CurrentVersion/Explorer/Advanced
Cari value bernama Start_ShowPrinters dan berikan angka 0 pada Value Data.
Menyembunyikan Control Panel Dari Start Menu
HKEY_CURRENT_USER/Software/Microsoft/Windows/CurrentVersion/Explorer/Advanced
Cari value bernama Start_ShowControlPanel dan klik ganda pada bagian tersebut.
Masukkan angka 0 pada Value Data.
Menyembunyikan Menu My Pictures Dari Start Menu
HKEY_CURRENT_USER/Software/Microsoft/Windows/CurrentVersion/Explorer/Advanced
Klik ganda pada Start_ShowMyPics dan masukkan angka 0 pada bagian Value Data.
Memunculkan Menu Administrative Tools
HKEY_CURRENT_USER/Software/Microsoft/Windows/CurrentVersion/Explorer/Advanced
Klik ganda pada StartMenuAdminTools dan berikan angka 1 pada Value Data.
Memperkecil Ikon Start Menu
HKEY_CURRENT_USER/Software/Microsoft/Windows/CurrentVersion/Explorer/Advanced
Klik ganda pada Start_LargeMFUIcons dan masukkan angka 1 pada Value Data.
Menghilangkan Username Pada Start Menu
HKEY_CURRENT_USERSoftwareMicrosoftWindowsCurre ntVersionPoliciesExplorer
Pilih Edit > New > DWORD Value dan beri nama NoUserNameInStartMenu.
Klik ganda NoUserNameInStartMenu dan masukkan angka 1 pada Value Data.
Mencegah Perubahan Menu Start
HKEY_CURRENT_USER/Software/Microsoft/Windows/CurrentVersion/Policies/Explorer
Buat sebuah DWORD Value baru dan beri nama NoChangeStartMenu.
Klik ganda NoChangeStartMenu dan masukkan angka 1 pada Value Data.
Menyembunyikan My Recent Documents
HKEY_CURRENT_USER/Software/Microsoft/Windows/CurrentVersion/Explorer/Advanced
Klik ganda pada Start_ShowRecentDocs dan masukkan angka 0 pada Value Data.
Mengubah Nama Default Shortcut Penting Di Desktop
HKEY_CURRENT_USER/Software/Microsoft/Windows/CurrentVersion/Explorer/CLSID
Klik ganda pada default value pada masing-masing subkey dibawah ini:
My Network Places:
{208D2C60-3AEA-1069-A2D7-08002B30309D}
My Computer:
{20D04FE0-3AEA-1069-A2D8-08002B30309D}
My Documents:
{450D8FBA-AD25-11D0-98A8-0800361B1103}
Recycle Bin:
{645FF040-5081-101B-9F08-00AA002F954E}
Default IE Icon:
{871C5380-42A0-1069-A2EA-08002B30309D}
masukkan nama-nama unik sebagai pengganti nama defaultnya.
Menyembunyikan Ikon Di Desktop
HKEY_CURRENT_USER/Software/Microsoft/Windows/CurrentVersion/Explorer/Advanced
Klik ganda pada HideIcons dan masukkan angka 1 pada Value Data.
Membersihkan Semua Ikon Pada Desktop
HKEY_CURRENT_USER/Software/Microsoft/Windows/CurrentVersion/Policies/Explorer
Buat sebuah DWORD Value baru dan beri nama NoDesktop.
Klik ganda pada NoDesktop dan masukkan angka 1 pada Value Data.
Membuat Desktop Lebih Stabil
HKEY_CURRENT_USER/Software/Microsoft/Windows/CurrentVersion/Explorer
Buat sebuah DWORD Value baru dan beri nama DesktopProcess.
Klik ganda DesktopProcess dan masukkan angka 1 pada Value Data.
Menghapus Daftar Program Dalam Menu Run
HKEY_CURRENT_USER/Software/Microsoft/Windows/CurrentVersion/Explorer/RunMRU
Di jendela sebelah kanan, akan terlihat deretan software-software (ditandai secara alphabet a, b, c, d, dan seterusnya).
Untuk menghapusnya, cukup dengan memilih salah satu (atau semua) nama program yang ada dan tekan tombol Del.
Jika muncul jendela konfirmasi untuk penghapusan data, tekan Yes.
Membersihkan Recent Documents
HKEY_CURRENT_USER/Software/Microsoft/Windows/CurrentVersion/Policies/Explorer
Buat sebuah DWORD Value baru dan beri nama NoRecentDocsHistory.
Klik ganda pada NoRecentDocsHistory dan masukkan angka 1 pada bagian Value Data.
Menghilangkan Info Tip Pada Ikon Folders Di Desktop
HKEY_CURRENT_USER/Software/Microsoft/Windows/CurrentVersion/Explorer/Advanced
Klik ganda pada FolderContentsInfoTip dengan angka 0.
Mengunci Taskbar
HKEY_CURRENT_USER/Software/Microsoft/Windows/CurrentVersion/Explorer/Advanced
Klik ganda pada TaskBarSizeMove dan masukkan angka 0 pada Value Data.
Menghapus Past Items Icons Pada Taskbar
HKEY_CURRENT_USERSoftwareMicrosoftWindowsCurre ntVersionExplorerTrayNotify
Hapus IconStreams dan PastIconsStream, kemudian buka Task Manager, pada
Tab Processes klik kanan pada explorer.exe dan pilih End Process.
Klik menu File > New Task (Run) dan ketikan kembali explorer dan tekan OK.
Menyembunyikan System Tray
HKEY_LOCAL_MACHINESoftwareMicrosoftWindowsCurr entVersionPoliciesExplorer
Jika key Explorer belum ada buatlah sebuah DWORD Value baru dan beri nama NoTrayItemsDisplay.
Klik ganda NoTrayItemsDisplay dan masukkan angka 1 pada Value Data.
Untuk mengembalikan System Tray masukkan angka 0 pada Value Data.
Menonaktifkan Klik-kanan Pada Desktop
HKEY_CURRENT_USER/Software/Microsoft/Windows/CurrentVersion/Policies/Explorer
Buat sebuah DWORD Value baru dan beri nama NoViewContextMenu.
Klik ganda pada NoViewContextMenu dan masukkan angka 1 pada Value Data.
Mengubah Waktu Delay Ketika Membuka Menu
HKEY_CURRENT_USER/Control Panel/Desktop
Klik ganda pada MenuShowDelay dan ubah angka milidetik yang semula 400 menjadi angka lain. Semakin kecil semakin cepat.
Mengatur Ukuran Ikon Di Desktop Dan Start Menu
HKEY_CURRENT_USER/Control Panel/Desktop/WindowMetrics
Klik ganda pada Shell Icon Size dan ubah angka 32 menjadi angka lainnya, misalnya 10.
Mengganti Warna Windows
HKEY_CURRENT_USER/Control Panel/Colors
Klik ganda Window dan masukkan kombinasi warna RGB (gunakan Adobe PhotoShop untuk menemukan kombinasi warna yang sesuai).
Mengganti Warna Teks Dalam Windows
HKEY_CURRENT_USER/Control Panel/Colors
Klik ganda WindowText dan masukkan kombinasi warna RGB.
Menghilangkan Tab Screen Saver
HKEY_CURRENT_USER/Software/Microsoft/Windows/CurrentVersion/Policies/System
HKEY_LOCAL_MACHINE/Software/Microsoft/Windows/CurrentVersion/Policies/System
Buat sebuah DWORD Value baru dan beri nama NoDispScrSavPage.
Klik ganda NoDispScrSavPage dan masukkan angka 1 pada Value Data.
Mengganti Screen Saver Lewat Registry
HKEY_CURRENT_USER/Control Panel/Desktop
Klik ganda SCRNSAVE.EXE kemudian masukkan path tempat file Screen Saver yang diinginkan.
Contoh: C:WINDOWSScreenSaver.scr
Menonaktifkan Default Screen Saver
HKEY_USERS/.DEFAULT/Control Panel/Desktop
Klik ganda ScreenSaveActive dan masukkan angka 0 pada Value Data.
Untuk mengembalikannya masukkan angka 1 pada Value Data.
Menghilangkan Tanda Anak Panah Pada Ikon Shortcut
HKEY_CLASSES_ROOT/Inkfile
HKEY_CLASSES_ROOT/piffile
Ubah nama IsShortcut menjadi IsShortcuts.
Mengubah Style Wallpaper
HKEY_CURRENT_USER/Control Panel/Desktop
Klik ganda pada WallpaperStyle dan masukkan angka sebagai berikut di Value Data:
1 > Center
2 > Stretch
3 > Tile
Menonaktifkan Peringatan Low Disk Space
HKEY_CURRENT_USER/Software/Microsoft/Windows/CurrentVersion/PoliciesExplorer
Buatlah sebuah DWORD Value baru dan beri nama NoLowDiskSpaceChecks.
Klik ganda NoLowDiskSpaceChecks dan masukkan angka 1 pada Value Data.
Menonaktifkan Menu Properties My Computer
HKEY_CURRENT_USER/Software/Microsoft/Windows/CurrentVersion/Policies/Explorer
Buat sebuah DWORD Value baru dan beri nama NoPropertiesMyComputer.
Klik ganda NoPropertiesMyComputer dan masukkan angka 1 pada Value Data.
HKEY_LOCAL_MACHINE/Software/Microsoft/Windows/CurrentVersion/Policies/Explorer
Buat sebuah DWORD Value baru dan beri nama NoPropertiesMyComputer.
Klik ganda NoPropertiesMyComputer dan masukkan angka 1 pada Value Data.
Jika key Explorer tidak ada, buat yang baru dengan mengklik menu Edit > New > Key dan beri nama Explorer.
Mengubah Ukuran CoolSwitch
(Coba Tekan Alt+Tab, itulah yang disebut dengan CoolSwitch)
HKEY_CURRENT_USER/Control Panel/Desktop
HKEY_USERS/.DEFAULT/Control Panel/Desktop
Klik CoolSwitchColumns dan aturlah seberapa panjang CoolSwitch ini akan
ditampilkan dengan memasukkan angka yang diinginkan pada Value Data.
Kemudian klik CoolSwitchRows dan lakukan hal yang serupa.
Menonaktifkan Fungsi CoolSwitch
HKEY_CURRENT_USER/Control Panel/Desktop
HKEY_USERS/.DEFAULT/Control Panel/Desktop
Klik ganda pada CoolSwitch dan masukkan angka 0.
Menonaktifkan Animasi Pada Windows XP
HKEY_CURRENT_USER/Control Panel/Desktop/WindowMetrics
Klik ganda pada MinAnimate dan masukkan angka 1 untuk menonaktifkan, dan 0 untuk mengaktifkannya kembali.
Mengubah Tombol Kiri Menjadi Tombol Kanan Pada Mouse
HKEY_CURRENT_USER/Control Panel/Mouse
Klik ganda pada SwapMouseButtons dan beri angka 1 pada Value Data.
Mengubah Gulungan Baris Pada Scroll Mouse
HKEY_CURRENT_USER/Control Panel/Desktop
Klik ganda WheelScrollLines masukkan angka yang diinginkan (sesuai dengan baris yang hendak digulung) pada Value Data.
Menyembunyikan System Properties Pada Control Panel
HKEY_CURRENT_USER/Control Panel/don’t load
Buatlah sebuah String Value baru dan beri nama sysdm.cpl.
Klik ganda sysdm.cpl dan masukkan input Yes pada bagian Value Data.
Menonaktifkan Display Properties
HKEY_CURRENT_USER/Software/Microsoft/Windows/CurrentVersion/Policies
Pada bagian subkey Policies, buat sebuah key baru dengan cara Edit > New > Key dan beri nama System.
Kemudian di subkey System, buatlah sebuah DWORD Value baru dan beri nama NoDispCPL.
Klik ganda NoDispCPL dan masukkan angka 1 pada Value Data.
Mengatur Kecepatan Repeat Rate Keyboard
HKEY_CURRENT_USER/Control Panel/Keyboard
Klik ganda KeyboardSpeed dan masukkan nilai yang diinginkan. Semakin tinggi angkanya, semakin cepat pula Repeat Rate-nya.
Teks Bergaris Bawah Pada Notepad
HKEY_CURRENT_USER/Software/Microsoft/Notepad
Klik ganda lfUnderline dan masukkan angka 1 pada Value Data.
Mode Word Wrap Pada Notepad
HKEY_CURRENT_USER/Software/Microsoft/Notepad
Klik ganda fWrap dan masukkan angka 1 pada Value Data.
Status Bar Pada Notepad
HKEY_CURRENT_USER/Software/Microsoft/Notepad
Klik ganda StatusBar dan masukkan angka 1 pada Value Data.
DVD Di Windows Media Player
HKEY_CURRENT_USER/Software/Microsoft/MediaPlayer/Player/Settings
Pilih menu Edit > New > String Value dan beri nama DVDUI.
Klik ganda DVDUI dan masukkan teks Yes pada Value Data.
Menambah Identitas Windows Media Player
HKEY_CURRENT_USER/Software/Policies/Microsoft
HKEY_LOCAL_MACHINE/SOFTWARE/Policies/Microsoft/Windows
Klik Edit > New > Key dan beri nama WindowsMediaPlayer.
Klik Edit > New > String Value dan beri nama TitleBar.
Klik ganda TitleBar dan masukkan teks yang diinginkan pada Value Data.
Mengubah Tombol Stop Menjadi Tombol Play Pada Windows Media Player
HKEY_LOCAL_MACHINE/SOFTWARE/Microsoft/MediaPlayer/Objects/StopButton
Klik ganda onclick dan masukkan teks player.controls.play() pada Value Data.
Memilih Pemutar CD Audio Default
HKEY_CLASSES_ROOT/AudioCD/Shell/Play/Command
Klik ganda (Default) dan masukkan path software yang anda inginkan sebagai pemutar CD Audio secara default.
Misalnya: C:Program FilesWindows Media Playerwmplayer.exe
Mengembalikan Akses Ke CD-ROM
Setelah menguninstall sebuah program pembakar CD, adakalanya CD-ROM tidak bisa lagi diakses, solusinya:
HKEY_LOCAL_MACHINESYSTEMCurrentControlSetContro lClass{4D36E965-E325-11CE-BFC1-08002BE10318}
Hapus subkey LowerFilters dan UpperFilters dengan menekan tombol Del.
Memperkecil Ukuran Thumbnail Untuk Windows Explorer
HKEY_CURRENT_USER/Software/Microsoft/Windows/CurrentVersion/Explorer
Pilih menu Edit > New > Binary Value dan beri nama ThumbnailSize.
Klik ganda ThumbnailSize dan masukkan angka 20 pada Value Data.
Membuat Shortcut Menu Pribadi Di Windows Explorer
HKEY_CLASSES_ROOT/Drive/Shell
Pilih Edit > New > Key dan beri nama Winamp sebagai contohnya.
Klik ganda option (Default) disisi kanan registry editor dan masukkan teks Winamp.
Klik subkey Winamp dan pilih menu Edit > New > Key dan beri nama Command.
Klik ganda option (Default) dan masukkan path C:Program FilesWinampWinamp.exe pada Value Data.
Enkripsi Melalui Menu Konteks
HKEY_LOCAL_MACHINE/Software/Microsoft/Windows/CurrentVersion/Explorer/Advanced
Buat sebuah DWORD Value baru dan beri nama EncryptionContextMenu.
Klik ganda EncryptionContextMenu dan masukkan angka 1 pada Value Data.
HKEY_LOCAL_MACHINESOFTWAREMicrosoftWindowsCurr entVersionExplorer
Jika belum ada, pilih Edit > New > Key dan beri nama sesuai dengan drive yang diinginkan [contohnya: C untuk drive C:]
Pada value tersebut, buat sebuah Key baru lagi dan beri nama DefaultIcon.
Klik ganda option (Default) dan masukkan path tempat ikon berada (contohnya: D:DocumentsC Drive Icon.ico).

.png)
.png)