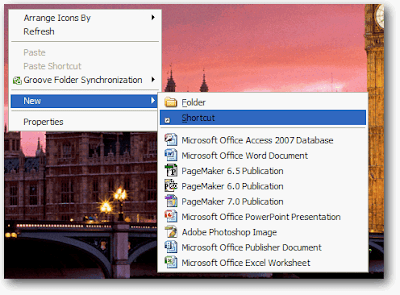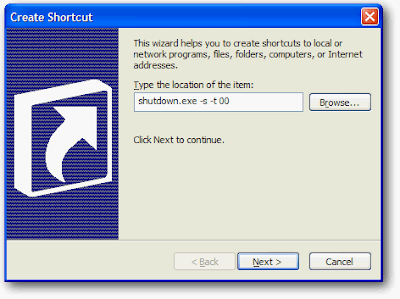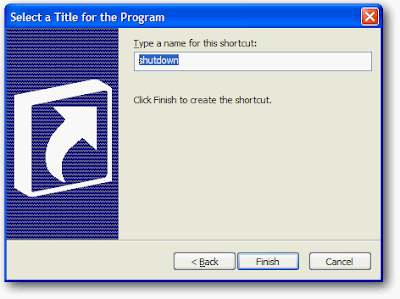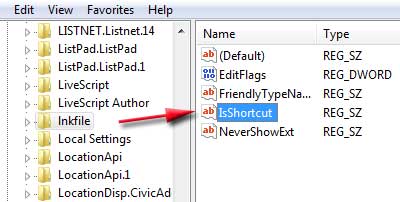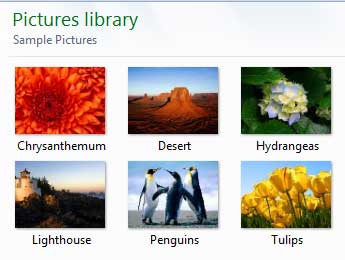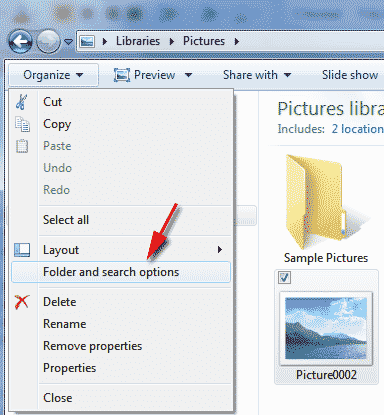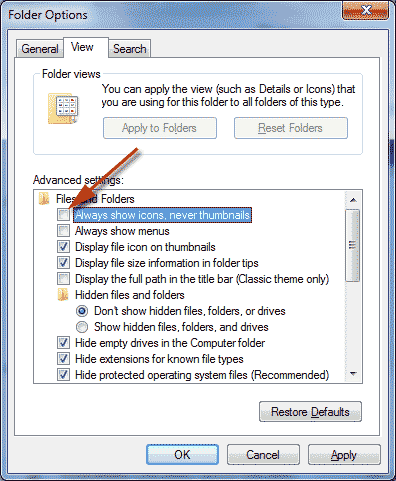Apa
keyboard Laptop Anda mengalami kerusakan atau tidak berfungsi seperti satu,
beberapa, atau semua tombol keyboard error (tidak berfungsi), tombol tertukar
huruf, dan Fungsi FN yang tertukar. Pada posting kali ini saya akan berbagi
info mengenai Cara Memperbaiki Kerusakan
Keyboard Laptop atau Tidak Berfungsi.
Ada banyak
penyebab Tombol Keyboard rusak dan tidak berfungsi dengan baik, diantaranya
karena ada kotoran pada bagian keyborad, usia keyboard yang udah tua, Fungsi FN
yang tertukar.
Untuk
Memperbaiki Keyboard Laptop yang tidak berfungsi awali dengan troubleshooting
masalah agar mengetahui bentuk kerusakan dan bagian yang mana tidak berfungsi,
sehingga bisa tahu cara yang tepat untuk mengatasinya.
Setelah
itu lakukan langkah-langkah berikut sesuai dengan bentuk kerusakan:
1. Tombol Keyboard Eror atau Tidak Berfungsi
Salah
satu tombol keyboard tidak berfungsi, Tombol seperti tertekan terus, Timbul
bunyi beep yang panjang seperti tombol tertekan terus, Biasanya pas mau
menyalakan harus menekan salah satu huruf
Cara Memperbaikinya:
1) Lepas
dahulu semua sambungan energinya carger dan battrai. Jika tidak dilepas bisa
merusak komponen yang lain
2) Lepas
keybord dari laptopnya
3) Lepas
semua tombol keybord (hati-hati jangan sampai kaki2nya patah apalagi sampai
hilang. kalau sobat pelupa mending foto dulu aja keybordnya biar tidak lupa.
hee :)
4) Setelah
semua lepas semprot dengan hair dryer secara merata. beri semprotan lebih pada
tombol yang error.
5) Setelah
selesai pasang kembali Keyboard Laptop/Notebook
Jika
dengan Memperbaiki Keyboard Laptop seperti di atas dan belum berfungsi dengan
baik, anda bisa membersihkan kotoran pada keyboard dengan Kuas/air/alkohol dan
keringkan dulu.
2. Tombol keyboard Tertukar Huruf
Ciri-Ciri :
Penyebab
kondisi ini biasanya karena terjadi pertukaran tombol fungsi Fn. Bentuknya ketika
kita tekan tombol m, j, k, l, u, I, o
yang muncul adalah angka 0, 1, 2, 3, 4, 5, 6.
Cara
Memperbaiki Keyboard Laptop pada fungsi tombol Fn yang terbalik secara tak
sengaja :
Tekan
aja tombol Fn tahan dan jangan dilepas, lalu tekan tombol fungsi numeric.Tombol
numeric ini kalau di laptop biasanya berada di deretan paling atas sejajar
dengan tombol fungsi F1-F12, bertuliskan Insert dan NumLK.
Setelah
itu lepaskan kedua tombol tersebut.
Sekarang coba tekan tombol u,
kalau masih muncul angka 4 berarti belum berhasil, ulangi sekali lagi.
Pada
intinya fungsi tombol ini mirip tombol caps lock, ditekan sekali berubah
menjadi huruf capital, ditekan lagi tombol capslock berubah kembali ke huruf kecil.
3. Tombol Keyboard Tidak Berfungsi sama Sekali
Semua
Tombol Tidak Berfungsi sama sekali,Bahkan Lampu Num Lock dan Caps Lock tidak
hidup,Tombol Keyboard Macet-macetan/Tidak Normal
Cara Memperbaikinya :
1) Lakukan
Langkah pada permasalahan No 1 (Tombol
Keyboard Eror atau Tidak Berfungsi) hingga tuntas
2) Coba
bersihkan dengan Air/Alkohol dan keringkan dulu hingga benar-benar kering.
3) Perhatikan
Tombol USB keybord, ada kalanya tombol USB (Colokan Keyborad) tidak berfungsi
dengan baik.
- Coba
Restart Laptop anda terlebih dahulu.
Jika ketiga cara diatas tidak berhasil, lebih baiknya anda beli keyboard yang baru ke Rafacomputer, kami akan membantu Anda.
Sumber
:
http://n1nt1.blogspot.com/2013/08/cara-memperbaiki-kerusakan-keyboard.html