> Matikan laptopnya,
> Kemudian tekan terus tombol F2 (jangan dilepas) lalu tekan tompol power.
pasti langsung bisa masuk bios
Catatan : Cara ini berhasil untuk Toshiba L 745, 645 (L Series dan C Series...)
Senin, 22 September 2014
Cara Memperbaiki Mengatasi Komputer Yang Sering Restart Sendiri
Bila Kita membicarakan masalah tentang teknologi terutama mengenai
Teknologi Komputer, tidak akan habis-habisnya dalam membahasnya, Baik
masalah Hardware maupun Software penujangnya selalu mengalami
perkembangann yang begitu pesat apalagi mengenai Trouble Shooting selalu
ada saja permasalahan dan pembahasannya, namun kali ini Kita sedikit
mengupas mengenai Trouble Shooting yaitu mengenai Masalah Komputer yang
sering Restart sendiri atau Booting ulang sendiri, dan mungkin anda
sendiri pernah mengalaminya.. ya...ya.. tentu saja hal ini sangat
menjengkelkan apalagi pada saat Komputer Kita Restart Ulang pada saat
yang bersamaan saat Kita sedang melakukan pekerjaan yang sangat penting
dan pada saat itu Kita belum menyimpan Data yang telah kita buat,
Namun sebelum Kita melakukan Langkah-langkah perbaikan tentang Masalah
ini ada baiknya Kita cari tahu dulu penyebab Utama kenapa ? Komputer
dapat melakukan Restart Ulang sendiri.
Beberapa penyebab Komputer sering restart Sendiri diantaranya
1. Komputer sering restart karena Processor Suhunya Yang Terlalu panas
Processor yang kepanasan / Terlalu panas (overheat) adalah salah satu penyebab utama komputer anda atau sering restart sendiri. Untuk mengecek terjadinya overheat pada Processor dapat dilakukan dengan beberapa cara, diantaranya:
-- Melihat kondisi temperatur pada menu Hardware Monitor di BIOS
-- Mengecek secara manual yaitu dengan membuka casing CPU dan meraba sendiri temperatur
pada bagian Pendingin (Coolling Fan) Processor.
pada bagian Pendingin (Coolling Fan) Processor.
-- Menggunakan program monitoring temperatur seperti misalnya CPUID Hardware Monitor
Terdapat beberapa penyebab mengapa Processor menjadi Kepanasan:
Terdapat beberapa penyebab mengapa Processor menjadi Kepanasan:
-- Menumpuknya debu pada sirip-sirip Pendingin Processor, ini adalah hal yang sering terjadi
terutama apabila ruangan tempat penyimpanan komputer berdebu.
terutama apabila ruangan tempat penyimpanan komputer berdebu.
-- Kondisi kipas angin (fan) yang terdapat pada pendingin Processor yang sudah tidak optimal
(misalnya Fungsinya yang tidak Optimal, macet karena debu)
(misalnya Fungsinya yang tidak Optimal, macet karena debu)
-- Kondisi ruangan tempat penyimpanan komputer yang Suhunya terlalu panas.
-- Sudah keringnya atau bahkan tidak adanya thermal paste yang merekatkan antara Processor
dan Pendinginnya.
dan Pendinginnya.
Untuk mengatasi komputer sering restart karena Procesor kepanasan (overheat) ini kita bisa melakukan beberapa hal diantaranya:
-- Sangat di sarankan untuk menyimpan komputer diruangan yang tidak terlalu panas
( Ruangan AC ). Seandainya terpaksa harus menyimpan komputer di ruangan yang cukup panas,
maka sebaiknya lengkapi casing CPU dengan kipas angin tambahan.
( Ruangan AC ). Seandainya terpaksa harus menyimpan komputer di ruangan yang cukup panas,
maka sebaiknya lengkapi casing CPU dengan kipas angin tambahan.
-- Senantiasa membersihkan debu yang terdapat dalam Casing CPU dan Pendingin Processor.
Hal ini dapat dilakukan dengan menggunakan kuas cat yang bersih dan vacum cleaner kecil.
Hal ini dapat dilakukan dengan menggunakan kuas cat yang bersih dan vacum cleaner kecil.
-- Menggunakan thermal paste sebagai penghubung (penghantar panas) yang merekatkan bagian
Processor dan Pendingin. Untuk thermal pasta yang sudah dalam keadaan kering sebaiknya diganti
dengan thermal pasta yang baru.
Processor dan Pendingin. Untuk thermal pasta yang sudah dalam keadaan kering sebaiknya diganti
dengan thermal pasta yang baru.
2. Komputer sering restart karena VGA Card telah rusak (error)
Komputer sering restart sendiri juga bisa terjadi karena rusaknya bagian VGA Card yang terpasang pada slot AGP atau PCI. Biasanya VGA Card yang rusak akan terasa cepat panas pada bagian pendinginnya, selain itu tampilan gambar pada layar monitorpun menjadi rusak. Untuk itu apabila komputer Anda sering restart ada baiknya juga untuk mengecek komponen tersebut.
3. Power Supply yang kekurangan daya
Penyebab kedua komputer sering restart adalah kurangnya daya atau sudah tidak optimalnya bagian Power Supply yang berfungsi memberikan daya pada CPU. Hal ini bisa terjadi misalnya karena macetnya atau matinya Kipas angin (Colling fan) yang terdapat pada power supply, sehingga terjadi overheat pada komponen Power Supply itu sendiri. Apabila anda merasa curiga dengan performa Power Supply yang terpasang sebaiknya ganti dulu bagian power Supply ini dengan Power Supply yang terbukti berfungsi baik. Untuk keperluan komputer sekarang, sebaiknya pakailah sebuah Power Supply dengan daya minimal 530 Watt.
4. Komputer sering restart karena RAM rusak
RAM (random access memory) yang mengalami kerusakan (error) juga dapat menyebabkan komputer sering restart, dengan tanda-tanda diantaranya komputer selalu restart ketika dinyalakan meskipun pada komponen lain pada Hardware telah diperiksa/di cek dalam keadaan baik/bagus dan memang tidak bermasalah (error) tetapi komputer tetap tidak bisa melakukan booting dan selalu restart meskipun dibuka melalui windows safe mode. apabila terjadi permasalahan seperti ini saya sarankan hendaknya Kita mengganti RAM yang terpasang dengan RAM pengganti yang lain karena hal ini merupakan tanda terjadinya kerusakan pada RAM yang kita pakai.
5. Komputer sering restart karena Hardisk bad sector
Sebuah hardisk yang rusak atau bahkan terdapat bad sector didalamnya dapat menjadi penyebab komputer menjadi hang, muncul pesan bluescreen of deadth atau komputer yang tidak dapat booting dan melakukan restart terus. Untuk mencegah kerusakan sekaligus memperbaiki hardisk tersebut kita bisa menjalankan program scandisk/checkdisk,yang dapat melakukan defrag hardisk secara teratur dan pastikan selalu mematikan komputer dengan menekan tombol shutdown. namun apabila Kita ingin melakukan perbaikan pada Harddisk yang mengalami kerusakan BAD SECTOR dengan Kondisi ini dapat Kita mencoba dengan Software Partisi Hard disk yaitu dengan memotong Area yang Bad Sector / Rusak.
Demikianlah sedikit sharing dari Saya, Semoga bermanfaat...........
SUMBER : http://tutorialplan.blogspot.com/2012/07/cara-memperbaiki-mengatasi-komputer.html
Membuat File Image Ghost Windows Xp all Motherboard
Tidak
seperti pada Windows Me, 98, atau 95, Windows Xp yang kita install di sebuah
harddisk, tidak bisa begitu saja dapat dipakai di lain motherboard yang
berbeda. Layar akan blue screen, atau sistem tidak loading sama sekali. Dengan
cara sederhana, sebuah harddisk Windows Xp dapat dipakai pada motherboard yang
berbeda, bahkan kita dapat membuat file imagenya dengan menggunakan Norton
Ghost. Yang pada akhirnya, file image tsb dapat kita pakai, untuk nge-ghost
hardisk-hardisk lain pada sebuah PC atau laptop.
Yang penting usahakan membuat Image ghost Windows XP tersebut dari motherboard AMD, jika membuat Image dari motherboard Intel maka image ghost Windows XP tersebut hanya bias di gunakan pada motherboard Intel saja.
Yang penting usahakan membuat Image ghost Windows XP tersebut dari motherboard AMD, jika membuat Image dari motherboard Intel maka image ghost Windows XP tersebut hanya bias di gunakan pada motherboard Intel saja.
- Instal Windows Xp beserta program-program lain selengkap mungkin dan sesuai kebutuhan. Contoh: Office, Winamp, dll.
- Driver jangan diinstal dulu.
- Buatlah sebagus mungkin Windows Xp nya dan kestabilannya.
- Jangan lupa didefrag untuk lebih merapikan susunan file dalam harddisk.
- Klik Kanan Icon My Computer pada desktop
- Klik Properties, hardware, device manager
- Pada Tab IDE ATA/ATAPI Controller, Update driver secara manual, dan ubahlah menjadi standar semuanya (ke-3 nya)
- Standard Dual Channel PCI IDE Controller
- Standard IDE/ESDI Hard Disk Controller
- Standard IDE/ESDI Hard Disk Controller
- Restart your computer. Setelah itu silahkan membuat image ghost Windows XP yang dapat dipakai di semua motherboard.
MEMBUAT FILE IMAGE (GHO) NORTON GHOST.
- Disarankan menggunakan Norton Ghost 2007. Hal ini dimaksudkan agar file image yang kita buat, dapat digunakan untuk nge-ghost HDD SATA dan nge-ghost via USB
- Jalankan NORTON GHOST dalam DOS jangan di Windows.
- Kalo bisa gunakan hardisk baru yang belum di pakai (^_^)" kalo ndak ada ya ndak pa2.
- Untuk dapat menggunakan Norton Ghost, itu mudah saja. Ikuti saja langkah-langkah yang ada.
- File image ini sudah saya test pada motherboard rakitan dan build up, processor intel dan AMD, pada PC maupun laptop.
- Jika kita ingin membuat file image (gho) yang dapat bekerja pada mainboard yang tidak ber ACPI, maka kita harus meng disable kan semua komponen (LPT, USB, Sound, Dll), kecuali IDE, VGA, Keyboard dan mouse. Disable ini kita lakukan sebelum kita memulai pekerjaan instalasi Windows Xp.
- Pada Device Manager, Tab Computer, harus tersetting Standard PC
- Pada Tab IDE ATA/ATAPI Controller, sama seperti yang di atas.
Langkah Membuat File Image.
- Masukkan Hiren’s Boot Flashdisk USB atau Hiren’s Boot CD sesuai dengan preferensi Anda.
- Nyalakan komputer, masuk ke BIOS dengan menekan DEL/F2/F8/F12 sesuai dengan BIOS PC Anda.
- Masuk ke Bagian Boot Sequence/Urutan Booting. Pastikan media yang Anda gunakan menempati urutan pertama booting. Misalnya: Anda memilih menggunakan CD Hiren’s, pastikan CDROM berada pada posisi booting pertama.
- Pada menu Booting Hiren’s, pilih ‘Start Boot CD’
- Pada Menu Utama Hiren’s, Pilih [2.] Backup Tool > [2.] Norton Ghost 11.5 > [8.]Ghost (Normal). Tunggu beberapa saat hingga program Norton Ghost berjalan. Klik [OK]
- Pilih
Harddisk Fisik yang akan di backup. Biasanya Windows ada pada Local (1)
seperti pada contoh, [OK].
- Pilih Partisi Harddisk yang akan di backup. Biasanya Windows ada pada Primary Drive seperti pada contoh, [OK]. Perhatikan atribut lainnya seperti File System (NTFS/FAT32), Label, Ukuran dsb. Pastikan Anda memilih drive yang tepat.
- Tentukan Partisi Harddisk mana yang akan digunakan untuk menyimpan file backup image. Beri nama pada file, misalnya Backup_1 kemudian klik [SAVE]. Perhatikan bahwa harddisk ditulis dalam urutan seperti berikut; D:1.2:[DATA] FAT, artinya adalah:
- D: = Drive D:
- 1.2: = merupakan Harddisk Fisik Pertama Partisi Kedua
- [DATA] = label DATA
- FAT = File System FAT32
- Selanjutnya akan muncul dialog kompresi Image File, pilih salah satu berdasarkan keterangan berikut:
- Pilih No = jika Anda tidak ingin mengubah file image dari ukuran file windows sebenarnya
- Pilihan FAST = kompresi cepat, hasilnya kurang lebih 30% dari ukuran file sebenarnya
- Pilihan HIGH = kompresi tingi, hasilnya bisa sampai 60% dari ukuran file asli meski prosesnya akan sedikit lebih lambat.
- Dianjurkan Anda memilih pilihan ini untuk menghemat space harddisk. Karena Norton Ghost tidak mengubah isi file image, hanya ukuran filenya saja yang dipadatkan. Persis seperti yang dilakukan oleh WinZIP atau WinRAR.
- Ketika muncul dialog box ‘Procesed with partition image creation?’ Pilih [YES]
- Tunggu beberapa saat hingga proses selesai dan muncul Image Box ‘Image Creation Completed Successfully’, klik [Continue]. Klik [Quit] untuk keluar dari Program.
Sampai di sini Anda sudah punya satu file image
dari sistem operasi Anda yang sewaktu-waktu bisa dipanggil kembali untuk
melakukan restorasi. Anda bisa menggunakan Flashdisk atau Media DVD untuk
menyimpan file Image ini, hanya untuk berjaga-jaga.
Merestore Windows dari Backup File Image- Boot dari Hiren’s Boot CD atau Hiren’s Boot USB Flashdisk
- Pada menu Booting Hiren’s, pilih ‘Start Boot CD’
- Pada Menu Utama Hiren’s, Pilih [2.] Backup Tool > [2.] Norton Ghost 11.5 > [8.]Ghost (Normal). Tunggu beberapa saat hingga program Norton Ghost berjalan. Klik [OK].
- Pilih Menu > Local > Partition > From Image untuk me-restore partisi dari file image yang tadi telah kita buat.
- Temukan file Image dengan ekstensi .GHO pada drive penyimpanan Anda. Pilih, dan akhiri dengan Open.
- Pilih Partisi sumber/Source file image kemudian klik [OK]
- Pilih Harddisk fisik tujuan/Destination Restorasi Windows, [OK]
- Pilih Partisi Harddisk tujuan/Destination Restorasi. Pilih Primary [OK]
- Ketika Muncul Dialog Box ‘Prosses With Partition Restore?’ klik [Yes]
- Tunggu hingga selesai 100%
- Klik [Reset Computer] untuk me-restart Komputer.
Ok , selamat mencoba dan sukses. (^_^)"
SUMBER : http://treegeemadiun.blogspot.com/2012/06/membuat-file-image-ghost-windows-xp-all.html
Format Bersih Flashdisk dengan Diskpart Command Prompt (CMD)

Selain format dari windows explorer, flashdisk juga dapat
di format menggunakan tools bawaan Windows yaitu Diskpart yang dapat
diakses melalui Command Prompt (CMD). Adapun kelebihan format Flashdisk
dengan Diskpart Command Prompt ialah hasil jauh lebih bersih karena
prosesnya dapat menghapus semua data MBR, volume, dan informasi sektor
tersembunyi pada disk MBR.
Contoh kasusBagi anda yang ingin mem-format flashdisknya dengan menggunakan Diskpart Command Prompt (CMD), silahkan ikuti langkah-langkahnya dibawah ini:
Beberapa waktu lalu dimana flashdisk saya bermasalah akibat virus yang membuat free space size menjadi sangat berkurang seolah-olah ada data besar tersimpan, bayangkan saja USB Flashdisk yang size nya 8 Gb, free space nya berkurang drastris menjadi 3 Gb saja meski sudah diformat biasa melalui windows explorer.
Jadi untuk mengatasi hal tersebut, saya melakukan format menggunakan Diskpart Command Prompt dan al-hasil, flashdisk menjadi normal kembali.
- Colok flashdisk pada USB PC, dan agar tidak menggangu pastikan hanya satu flashdisk saja yang terpasang.
- Masuk ke Command Prompt dengan cara tekan “Windows + R” di keyboard PC/Laptop anda. lalu ketik “cmd” dan tekan Enter.
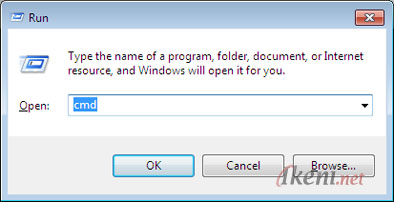
- Pada comment prompt, ketik “diskpart” lalu enter (bagi pengguna windows 7, jika muncul peringatan dari “User Agen Control” klik saja Yes)
- Pada jendela diskpart, ketik “list volume”
Selanjutnya perhatikan volume driver apa yang di pakai flashdisk anda. untuk lebih meyakinkan, anda bisa mengecek dan menyamakan pada windows explorer my computer![Format Flashdisk CMD [gbr 1]](http://www.ikeni.net/wp-content/uploads/2013/07/Format-Flashdisk-CMD-1-480x379.jpg)
![Format Flashdisk CMD [gbr 2]](http://www.ikeni.net/wp-content/uploads/2013/07/Format-Flashdisk-CMD-2-480x172.jpg)
- Misalnya dalam contoh kasus saya, volume driver flashdisk terletak pada volume 4, maka ketik “select volume 4”
![Format Flashdisk CMD [gbr 3]](http://www.ikeni.net/wp-content/uploads/2013/07/Format-Flashdisk-CMD-3-480x206.jpg)
- Kemudian hapus partisi flashdisk dengan cara ketik:
“clean” atau “clean all” lalu enter (proses clean all akan membutuhkan waktu yang cukup lama). Contoh kasus ini saya hanya menggunakan format clean.![Format Flashdisk CMD [gbr 4]](http://www.ikeni.net/wp-content/uploads/2013/07/Format-Flashdisk-CMD-4-480x199.jpg) Perhatian:
Perhatian:
Sebaiknya anda menggunakan clean all hanya pada saat tertentu saja. misalnya ketika usb flasdisk memang sudah bermasalah berat, sebab dengan menggunakan perintah clean all akan menyebabkan besarnya kapasitas partisipasi USB Flashdisk berkurang dan kemungkinan juga akan mengurangi masa hidup flashdisk. Jadi apabila flashdisk hanya mengalami masalah kecil, maka pilihan format clean saja sudah cukup. - Setelah itu, buat kembali partisi baru pada flashdisk dengan cara ketik “create partition primary”
- Lanjutkan dengan memilih partisi yang telah dibuat dengan mengetik “select partition 1”
- Ketik “active”
- Format USB flashdisk dengan system Fat 32 dengan mengetik “format fs=fat32” lalu tunggu hingga proses selesai sampai 100%
- Setelah proses format selesai, tambahkan drive letter (mounting) pada USB Flashdisk dengan cara ketik “assign”
- Sampai disini proses telah selesai, berikutnya ketik “exit” untuk menutup jendela diskpart
![Format Flashdisk CMD [gbr 5]](http://www.ikeni.net/wp-content/uploads/2013/07/Format-Flashdisk-CMD-5-480x423.jpg)
SUMBER : http://www.ikeni.net/format-bersih-flashdisk-dengan-diskpart-command-prompt-cmd-235/
Membuat Bootable Installer & Cara Install Windows 8/8.1 via Flashdisk

Saat ini banyak perangkat PC ataupun Laptop Windows 8
atau 8.1 dibuat dengan ukuran mini sehingga tentu dengan begitu akan
berdampak pada beberapa komponen didalamnya yang juga terkadang
dihilangkan oleh produsen pembuatnya, dan salah satu paling umum
biasanya dihilangkan ialah CD/DVD Rom.
Terus kalau CD/DVD Room tidak ada, bagaimana cara menginstall Windows
jika sewaktu-waktu operating system didalamnya bermasalah? Pastinya
untuk hal ini jalan satu-satunya untuk dapat menginstall OS Windows 8
maupun Windows 8.1, bisa menggunakan cara lain yaitu melalui USB
Flashdisk.
Agar dapat menginstall Windows 8/8.1 di PC dan Laptop menggunakan USB
Flashdisk, ada beberapa proses yang perlu dilakukan dan disiapkan
seperti terlebih dahulu membuat Installer Windows nya di Flashdisk
kemudian melakukan proses install, untuk lebih jelasnya silahkan saja
ikuti tahap-tahap dibawah ini.
Persiapan
- Siapkan USB Flashdisk (kapasitas minimal 4 GB untuk Windows 8 32-bit, atau 8 GB untuk 64-bit).
- File ISO berisi installer Windows 8/8.1, atau jika anda memiliki installer Windows dalam bentuk kaset DVD, jadikan dulu menjadi file ISO dan simpan filenya di hardisk, lihat Cara Membuat File ISO Image Windows.
- Backup file penting yang ada di Flashdisk agar tidak hilang terformat.
Jika semua persiapan telah lengkap, langkah selanjutnya ialah membuat bootable installer Windows di Flashdisk.
Cara Membuat Bootable Installer Windows di USB Flashdisk
- Colok Flashdisk ke driver USB PC/Laptop.
- Download aplikasi Rufus.
- Setelah didownload, jalankan aplikasi Rufus tersebut (Rufus merupakan aplikasi portable, jadi tidak perlu di install).
- Berikutnya pada aplikasi Rufus, atur beberapa bagian seperti dibawah ini.
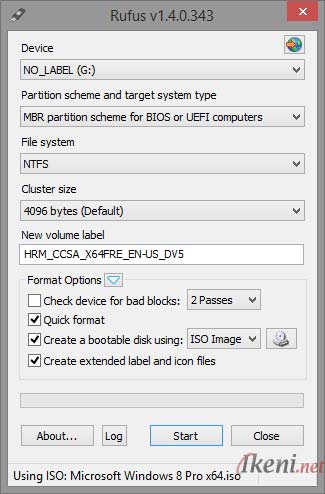
- Devices: tentukan driver Flashdisk yang akan di jadikan bootable Windows.
- Partition scheme and target system type: pilih MBR partition scheme for BIOS or UEFI computers.
- File system: pilih Fat 32/NTFS, disarankan memilih yang NTFS.
- New volume label: tentukan nama label sesuai dengan keinginan anda.
- Beri centang pada checkbox Quick Format, Create a bootable disk using, dan Create extended label and icon files.
- Dibagian samping checkbox ‘Create extended label and icon files’, pilih ISO Image.
- Klik icon disck, kemudian cari dan pilih file ISO Windows 8 yang tersimpan di harddisk anda.
- Berikutnya klik tombol Start, dan proses pun akan dimulai (kalau muncul keterangan Warning, klik saja Ok).
- Tunggu hingga proses selesai.
Jika semua proses berjalan lancar, maka dipastikan USB Flashdisk sudah dapat digunakan untuk menginstall Windows 8/8.1 ke PC dan Laptop.
Sekedar tambahan, Selain Windows 8, Rufus juga dapat digunakan untuk membuat bootable installer Flashdisk baik itu untuk Windows XP, 7, bahkan Linux.
Cara Install
Proses intalasi Windows melalui Flashdisk ini sebenarnya tidak jauh berbeda dengan cara install melalui CD/DVD, hanya saja saat ingin melakukan installasi Windows, bios komputer harus di setting agar melakukan booting awal pada USB Flashdisk.
Proses intalasi Windows melalui Flashdisk ini sebenarnya tidak jauh berbeda dengan cara install melalui CD/DVD, hanya saja saat ingin melakukan installasi Windows, bios komputer harus di setting agar melakukan booting awal pada USB Flashdisk.
SUMBER : http://www.ikeni.net/membuat-bootable-installer-cara-install-windows-8-8-1-flashdisk-1302/
Langganan:
Postingan (Atom)










