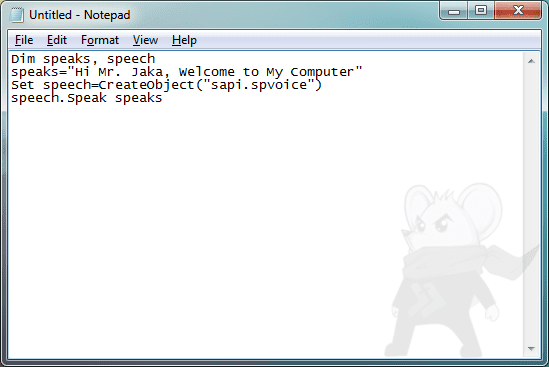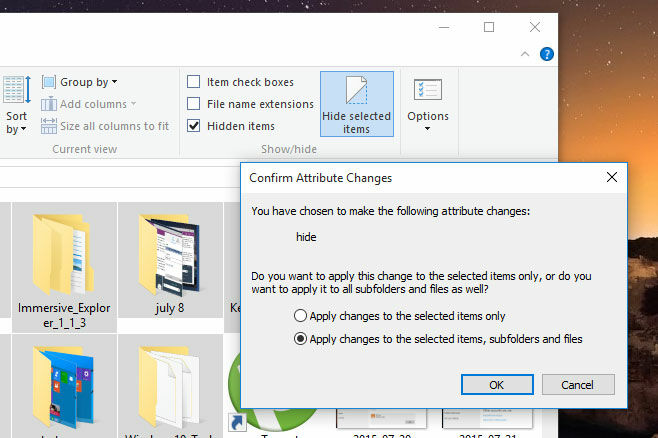Misal,
Ketika kamu membeli sebuah PC atau Laptop yang tertulis di lembaran
spesifikasi atau bahkan dikatakan oleh si-penjualnya memiliki RAM (Memori) sebesar 4 GB atau 6 GB, namun ketika dicek hanya tampil kurang dari 4 GB. Lantas, apa yang sebenarnya terjadi?
Ada beberapa kemungkinan yang bisa terjadi. Jadi, kamu harus bisa menentukan kira-kira masalah apa yang membuat RAM di Komputer kamu tidak terbaca sepenuhnya.
Jika Komputer divonis menggunakan RAM diatas 4 GB (6, 8, 12, 16 GB), Kamu disarankan untuk menggunakan Windows 64-bit. Untuk mengetahui versi Windows apa yang kamu gunakan, kamu bisa mengeceknya sendiri dengan cara Klik kanan di Icon Computer yang ada di Start Menu/Desktop, lalu pilih Properties.


Jika kamu berniat mengganti Windows 32-bit dengan Windows 64-bit, Kamu harus melakukan instal ulang Windows.
Ada beberapa kemungkinan yang bisa terjadi. Jadi, kamu harus bisa menentukan kira-kira masalah apa yang membuat RAM di Komputer kamu tidak terbaca sepenuhnya.
Kamu Menggunakan Windows versi 32-bit
Perlu kamu ketahui, Windows versi 32-bit memiliki batas RAM. Maksimal RAM yang bisa digunakan oleh Windows 32-bit adalah 4 GB, itu-pun tidak akan terbaca semua, paling tidak hanya akan terbaca 80%-nya (3.2 - 3.8 GB).Jika Komputer divonis menggunakan RAM diatas 4 GB (6, 8, 12, 16 GB), Kamu disarankan untuk menggunakan Windows 64-bit. Untuk mengetahui versi Windows apa yang kamu gunakan, kamu bisa mengeceknya sendiri dengan cara Klik kanan di Icon Computer yang ada di Start Menu/Desktop, lalu pilih Properties.


Jika kamu berniat mengganti Windows 32-bit dengan Windows 64-bit, Kamu harus melakukan instal ulang Windows.
Setiap Jenis Windows Memiliki Batasan RAM
Jangan mengira kalau perbedaan 32-bit dan 64-bit hanya terletak di RAM-nya saja. Semua edisi Windows memiliki batasan-batasannya masing-masing, sebagai contoh, Windows 7 Starter. Windows versi ini tidak memiliki fitur Aero (Transparent Windows) dan hanya mampu membaca RAM paling besar 2 GB. Dan seperti yang dikabarkan oleh Microsoft melalui halaman Memory Limits for Windows, yang paling lengkap adalah versi Ultimate dan mampu membaca RAM hingga 192 GB.
RAM Dialokasikan Untuk Graphics Card atau Lainnya
Meski teori diatas sudah cukup lengkap, Namun masih ada beberapa orang yang bingung kenapa RAM Komputer mereka masih dimakan, padahal sudah menggunakan Windows versi 64-bit.Jadi gini, Kalau Komputer kamu tidak membaca seluruh total RAM, padahal sudah menginstal Windows 64-bit. Itu berarti ada komponen yang menggunakan sisa RAM yang hilang tersebut. Misal, RAM kamu 4 GB, namun yang nampak hanyalah 3.8 GB, itu berarti sisa 200 MB-nya digunakan untuk Graphic Card, bisa jadi karena Komputer kamu tidak memiliki VGA Eksternal, sehingga RAM harus mengambil sedikit dari Jumlah RAM yang ada.

Motherboard Juga Memiliki Batasan RAM
Pada beberapa kasus, Ada juga Motherboard yang memiliki batas RAM. Dengan memasukan semua RAM hingga bergiga-giga, bukan berarti Motherboard dapat membaca semua RAM yang kamu pasang.Untuk memastikan bahwa seluruh RAM terbaca oleh Motherboard, Masuk ke BIOS kamu. Caranya, Restart komputer sampai muncul layar awal, sebelum keluar logo Windows, tekan tombol DEL (Delete) atau F2 berkali-kali, sampai muncul layar BIOS.
Jika kedua tombol tersebut tidak berfungsi, Cobalah dengan tombol lain, seperti ESC, ENTER, dll. Karena beberapa vendor memiliki cara tersendiri untuk masuk ke dalam BIOS.

Semoga dari beberapa pembahasan diatas permasalahan kamu dapat terselesaikan, atau setidaknya sedikit dapat pengetahuan kamu tentang Komponen dan cara kerja komputer.