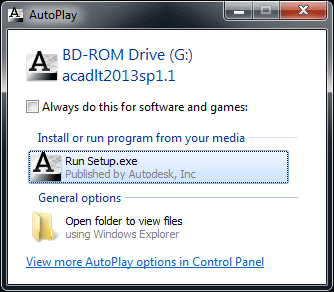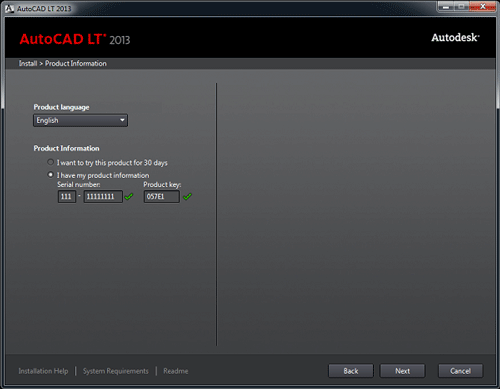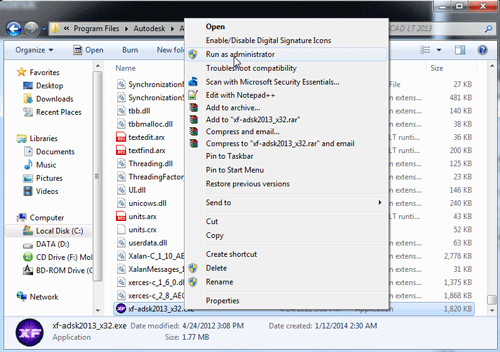Yahoo Messenger Error Sign In
Pernah mengalami YM error login / sign in di komputer , dan muncul pesan
" We can't sign you in Yahoo! Messenger..There might be a problem with your Internet connection. make sure your computer connect to the Internet. Click Troubleshoot to begin a series of tests to try to diagnose the connection problem."
Tetapi ID YM tersebut bisa sign in di HP, nah... berikut kutipan cara mengatasi hal tersebut (dikutip dari blogger lain):
-Sign Out semua chat yahoo messenger yang sedang aktif (sign out chat dari email / Instant Messenger yang sedang membuka Yahoo ID)
-Misal Os Windows XP, Buka Control Panel/Windows Firewall maka akan muncul kotak dialog baru.
-Pada kotak dialog yang muncul klik Exceptions lalu pada Programs and Services cek apakah Yahoo! Messenger sudah di cek list.
-Berikutnya menambahkan port baru dengan menekan tombol Add Port..
-Pada kotak dialog baru yang muncul isi pada Name terserah kalian, misal saya ym_port lalu di bawahnya isikan nilai port 12017 dan pilih TCP.
Sebagai tes nya silahkan buka dan login kembali dengan Yahoo! Messenger yang sempat error login sebelumnya dan mudah-mudahan masalah akan terpecahkan. Tetapi jika belum bisa login juga, selanjutnya ikuti petunjuk ini :
Control panel / Internet Option, klik advanced
centang "Use SSL 2.0"
centang "Use SSL 3.0"
centang "TLS 1.0"
klik "apply" dan "ok"
Semoga membantu. Prosedur ini sukses dijalankan di OS WIN XP.
SUMBER : http://pinvivian.blogspot.co.id/2015/02/cara-mengatasi-yahoo-messenger-tidak.html
Pernah mengalami YM error login / sign in di komputer , dan muncul pesan
" We can't sign you in Yahoo! Messenger..There might be a problem with your Internet connection. make sure your computer connect to the Internet. Click Troubleshoot to begin a series of tests to try to diagnose the connection problem."
Tetapi ID YM tersebut bisa sign in di HP, nah... berikut kutipan cara mengatasi hal tersebut (dikutip dari blogger lain):
-Sign Out semua chat yahoo messenger yang sedang aktif (sign out chat dari email / Instant Messenger yang sedang membuka Yahoo ID)
-Misal Os Windows XP, Buka Control Panel/Windows Firewall maka akan muncul kotak dialog baru.
-Pada kotak dialog yang muncul klik Exceptions lalu pada Programs and Services cek apakah Yahoo! Messenger sudah di cek list.
-Berikutnya menambahkan port baru dengan menekan tombol Add Port..
-Pada kotak dialog baru yang muncul isi pada Name terserah kalian, misal saya ym_port lalu di bawahnya isikan nilai port 12017 dan pilih TCP.
Sebagai tes nya silahkan buka dan login kembali dengan Yahoo! Messenger yang sempat error login sebelumnya dan mudah-mudahan masalah akan terpecahkan. Tetapi jika belum bisa login juga, selanjutnya ikuti petunjuk ini :
Control panel / Internet Option, klik advanced
centang "Use SSL 2.0"
centang "Use SSL 3.0"
centang "TLS 1.0"
klik "apply" dan "ok"
Semoga membantu. Prosedur ini sukses dijalankan di OS WIN XP.
SUMBER : http://pinvivian.blogspot.co.id/2015/02/cara-mengatasi-yahoo-messenger-tidak.html